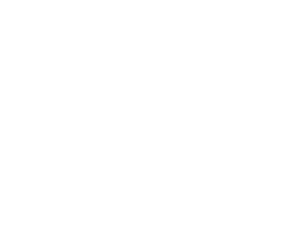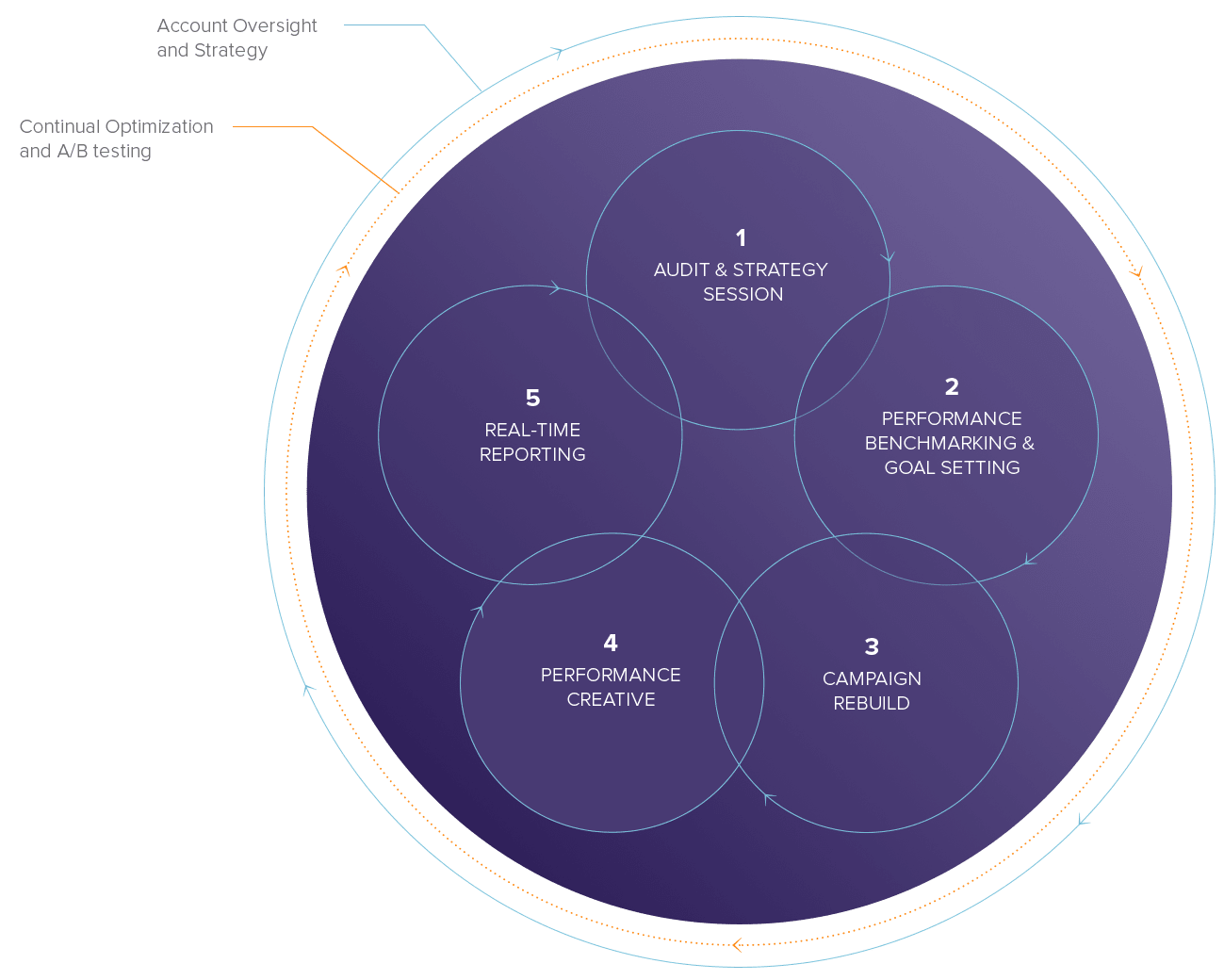The Skinny on Segmentation
 One of the best methods to maximize results from your email campaigns is to segment your readers and send them relevant emails based on their data, actions or lack of actions, rather than treat them all the same.
One of the best methods to maximize results from your email campaigns is to segment your readers and send them relevant emails based on their data, actions or lack of actions, rather than treat them all the same.
Segmentation is a way to divide your list into subcategories. Likened to an Excel spreadsheet, where you include columns of detail for each row of data, a segment includes specific data that allows you to subgroup on the fly.
Segmentation helps your campaign message target like-minded subscribers. For example, you may want to:
- Send buyers tips, promotions or announcements about items or services they recently purchased
- Send news to subscribers interested in a particular business sector
- Send value-added promotions or offers to active and loyal subscribers
- Send proactive campaigns or reminders based on dates like membership renewals
- Send invitations or event notifications to appropriate geophysical subscribers
- Come back campaign to Inactives – those that did not open an email in 12 months
How to Create a Segment
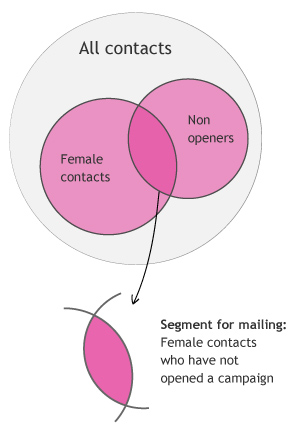
To simplify the process of finding the right contacts for a campaign, we have two types of lists for managing contacts: address books and segments.
Address books – These are lists of contacts that have been grouped by you. Contacts are added or removed from address books based on actions by you, or by the contacts themselves (as address books can be exposed to your contacts, should you wish, using sign up forms and preference centers).
Segments – Segments are lists of contacts that meet certain criteria defined by you. They could be simple, such as:
- All female contacts under the age of 25; or
- All contacts living in Seattle; or
- All contacts that have never opened an email campaign
Or more complicated, such as:
- All female contacts between the ages of 16 and 25, living in Seattle, who have been sent at least one email campaign in the last six months, have not opened any email campaigns in the last six months, are not in the address book gap year, and have not been sent any of three re-engagement campaigns.
Creating a new segment
- Create and name your segment
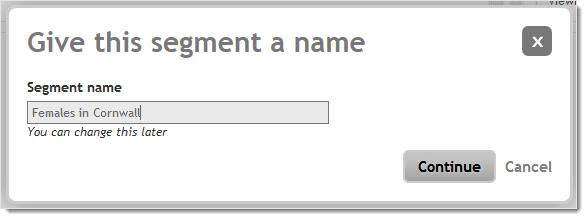 Navigate to the Segments section in the Contacts part of the app. Click on New segment. You will be asked to give your segment a name and to continue.
Navigate to the Segments section in the Contacts part of the app. Click on New segment. You will be asked to give your segment a name and to continue. - Drag and drop new rules
Segments consist of one or more rules. Your segment starts, by default, by including all contacts in all of your address books. Drag new rules in to the drop area from the left hand column to start building your segment.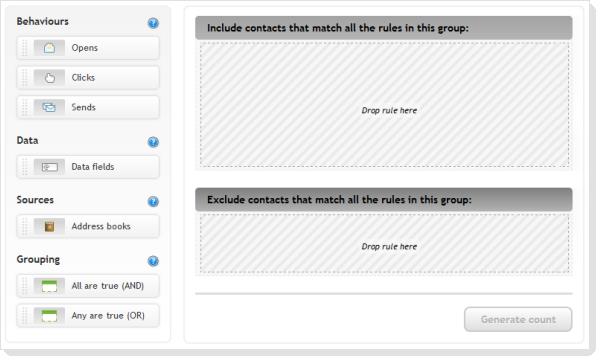 In this example we will drag in a data field rule to find female contacts.
In this example we will drag in a data field rule to find female contacts. - Configure each rule
Having dragged in a rule you will be prompted to set up the configuration (in this example click to select a data field).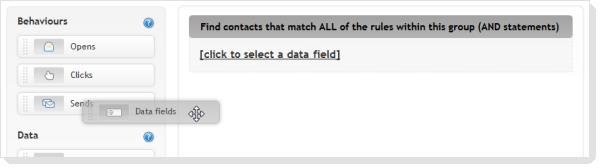 This will open a list of options for your rule; select the relevant data field (or campaign, or address book).Based on the type of rule and / or data field selected, you will get additional options at the bottom of the form. In this case, having selected GENDER, we are given the option to make it Equal to Female. Other options could have been that GENDER started with F, or was not blank.
This will open a list of options for your rule; select the relevant data field (or campaign, or address book).Based on the type of rule and / or data field selected, you will get additional options at the bottom of the form. In this case, having selected GENDER, we are given the option to make it Equal to Female. Other options could have been that GENDER started with F, or was not blank.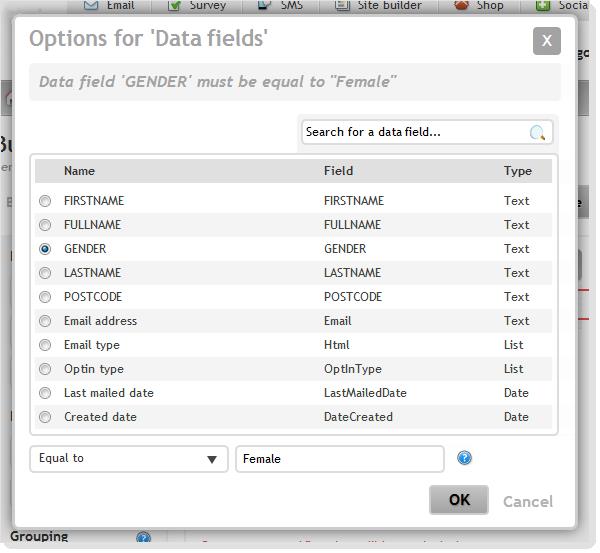 As you build the rule, the subheading at the top of the form will update with a summary of the rule.Click Save & Continue to save the rule, or rollover the rule to highlight it and access the options bar to the right.
As you build the rule, the subheading at the top of the form will update with a summary of the rule.Click Save & Continue to save the rule, or rollover the rule to highlight it and access the options bar to the right.

Use the options to move the rule elsewhere, duplicate it, or delete it. - Group rules together (AND / OR)
As you add rules to your segment they will build up. So when you’ve added rules for:- Data field GENDER must be equal to Female; and
- have not opened any campaign
Then only contacts that satisfy both conditions will be found in the segment. Female contacts that have opened campaigns will not be in the segment, nor will male contacts that have not opened any campaign.
If you wish to have your segment include contacts that match any (and not necessarily all) of the rules, then click the AND lozenge to toggle it to an OR lozenge (you can also click the heading of the group).
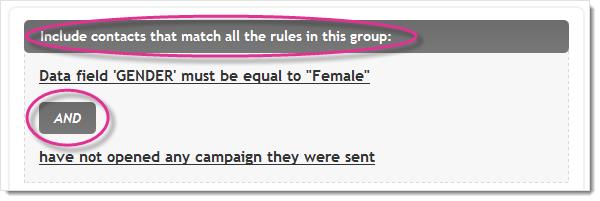
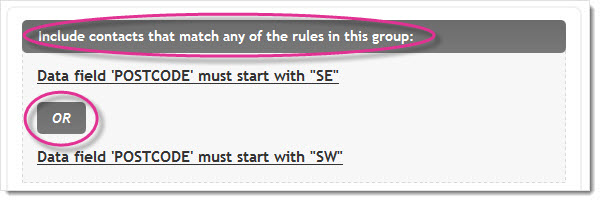
By dragging in new AND or OR groups from the left hand menu, you can mix them to form complex segments. For example, by mixing rules and groups you could form a segment that finds all contacts whose state is Florida and will also find additional users whose state is Georgia or Alabama and has data indicating that they will travel out of state:
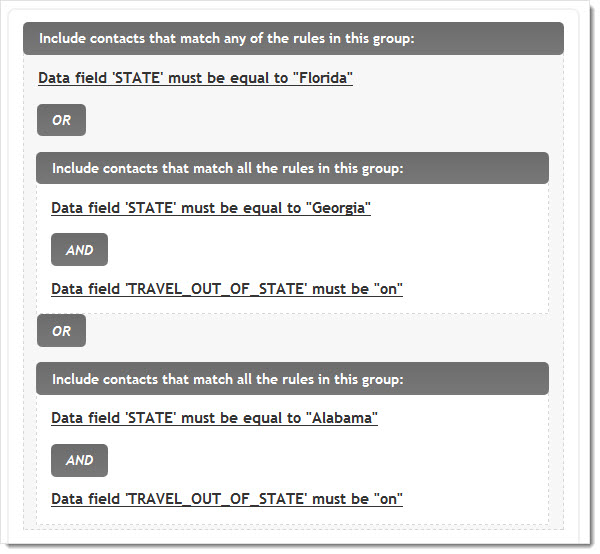
- Add specific exclusions
At the bottom of the segments tool, you will see a second drop zone to define contacts that should be specifically excluded from the query.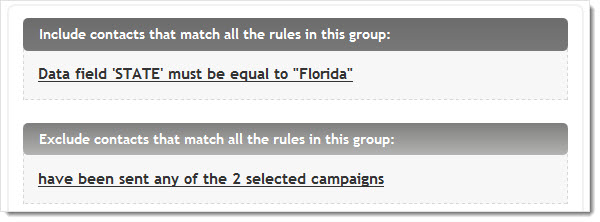
- Test your segment
Once you have built your segment, you can preview the number of contacts it will contain by clicking the Generate count button in the bottom right corner. If the number of contacts looks correct, click through and view the contacts in the segment. Otherwise, you might want to review your segment rules.
If the number of contacts looks correct, click through and view the contacts in the segment. Otherwise, you might want to review your segment rules.
Converting segments into address books
Once you have created a segment that you don’t wish to update, you can convert it into an address book. Simply select the segment created, click on More actions… and select Convert to address book. This will instantly create a brand new address book composed of just this segment.
You can also copy a selected segment into one or more of your existing address books by clicking on More actions… and selecting Copy to address book.
Working with segments
Some segments will be updated based on real time data; that is, whenever you use or view the segment, it will always contain the correct contacts based on your rules.
However, if your segment contains rules to do with Open or Click behavior, then it will need to be refreshed before it shows up-to-the-minute information.
You can create powerful location-based segments using this tool on data fields such as town, state, country and postcode. Should you wish to segment your contacts via a map view, then see our separate help article on Building a geographical query.