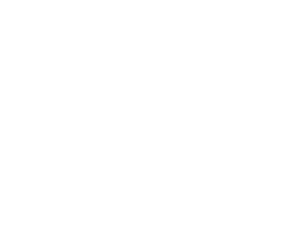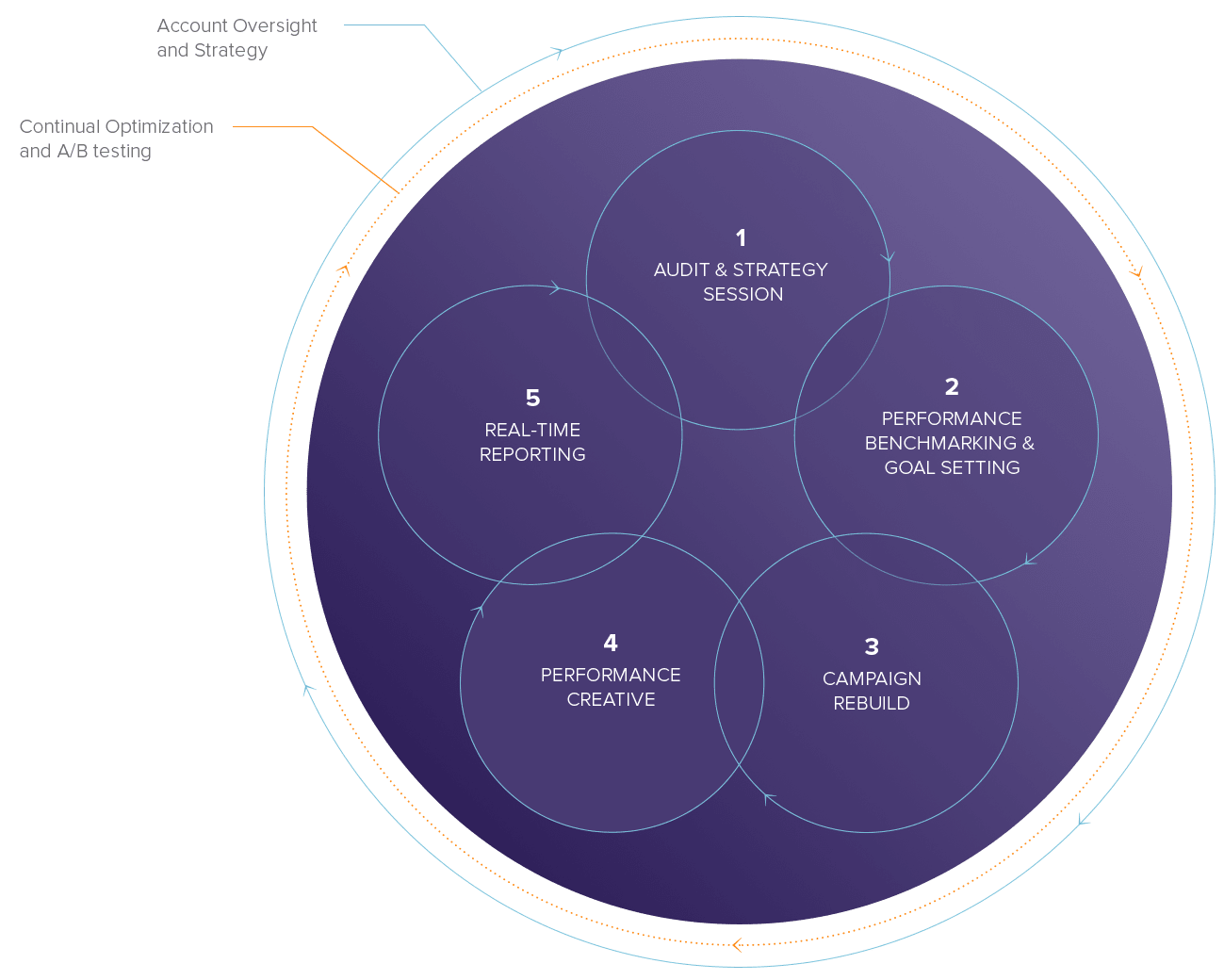3 Easy Automated Emails
Did you know you can easily set up triggered automated emails to go out after an event? Here’s how to set up three easy automated email campaigns to nurture your clients:

For all automated emails, make sure you have your email set up as a triggered email. To do this, simply go to the “create” settings (where you set up the subject line), click on “campaign settings” and switch the campaign type to “triggered” – or you can create a new triggered campaign by going to Automation > triggered campaign content and create a new campaign from there.
Triggered Join Email
Easily set up a triggered join campaign for when a subscriber joins an address book. When you have set up a sign up form to put people into an address book, you can setup an automated email to be sent to them upon joining.
Simply navigate to the properties of the address book, scroll down to the “join action” and select the email you want to be sent out upon joining the address book.

Welcome Email Series
OM3’s easy to use Automation Programs can help you set up an automated welcome series (or any kind of automated series programs for that matter). Here we’ll go over a simple welcome series:
- Navigate over to “Automation” > My Programs > New Program
- Give your program a name and click Continue
- Start by clicking inside the “Start” block and choose your rules/conditions for adding contacts into this program. For a welcome series, we are starting from the second email (assuming you have set up the “Join action” as the first email), so the rule would be
- Check daily at a given time
- Set the enrollment rule to either
- a specific contact data field (if you don’t care which address book they joined and just want to send them an email X days after join, you can choose this option) ; or
- choose from a segment (if you only want to target those from a specific address book this is the option you would choose… then set your specific rules like address book – “are present in specific address book” and set the amount of days after subscribe date that you want the email to be sent out by selecting – contact data field – “Last subscribe date is X days before today” as well as any include or exclude rules you want to add)

- Set Enrollment Limits to enroll contacts only the first time they meet these criteria. This avoids the contact being sent this email more than once.
- Hit apply
- Next, drag in and attach to the Start block, the next thing you want to happen. In this case, you would want a campaign to be sent to this contact so drag in “campaign”
- Click on “select a campaign” in the Campaign block and select or create the triggered campaign that you want sent out an Apply.
- If you want to add more campaigns, you can add other blocks like the delay block which will tell the system to wait X days, then you can drag in another campaign.
- Once all your campaigns are set, you can drag and attach to Campaign, the “end program” block.
- Then you’re ready to activate the program by clicking the “activate” button and “save” it.
Automated Event Triggers
This last automation can be set for regular campaigns. Setting up an automated series to go out when a contact has read an email, clicked on a specific link a certain amount of times, or responded to your email. To do this, set up your regular email blast and on the bottom of the send screen, you will see the “Add event triggered emails or auto responders to this campaign” button.
 Once you’ve clicked on this, you can easily add rules on when a next campaign is sent out to the subscriber. For example, if your initial email is a registration email and you want to re-target contacts who have clicked the “Register” link more than 2 times, but have not actually registered.
Once you’ve clicked on this, you can easily add rules on when a next campaign is sent out to the subscriber. For example, if your initial email is a registration email and you want to re-target contacts who have clicked the “Register” link more than 2 times, but have not actually registered.
In this case, you would set the rule of “Once a contact has clicked a specific atleast 2 times” link (select the “Register” link), Send this campaign: (choose email campaign to send them). You can also set a delay so they don’t get this email until X minutes or X hours later. In addition, you may want to select a rule for “Only send to contacts who match this query” (in this case, you may want to have a field called “RegisteredEvent” and if they have registered, the field would be a “yes” or “no”) and make sure to target those who have NOT registered for the event.
With this feature, you can also set an auto responder to contacts who reply to the email.